
Use a Message shape (a solid line) to represent a request or the transmitting of information. The connections points disappear when you are done dragging.Īttach the beginning endpoint to the lifeline sending the message, then drag the head endpoint to the lifeline receiving the message.ĭouble-click the message shape to create a text box, and type a name for the message. A green circle appears at the endpoint when it glues to a connection point. Visio helps you glue the message endpoints to each lifeline. Use an Actor lifeline shape for each participant, and an Object lifeline shape for each system component in your process. To rename text labels, double-click the labels. Now, drag shapes you want to include in your diagram from the Shapes window to the page. This option makes connection points appear when you start connecting shapes. On the View tab, make sure the check box next to Connection Points is selected.
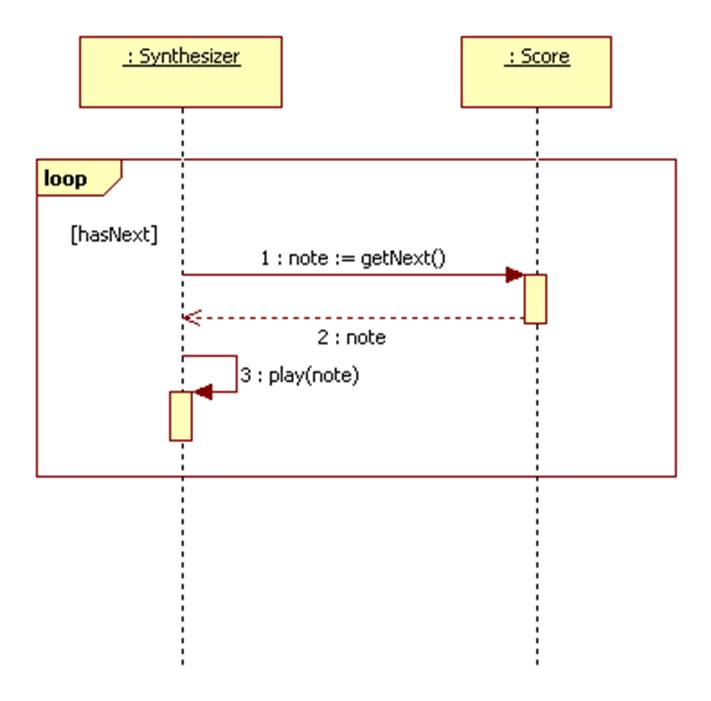
If you still don’t see it, click the Expand the Shapes window button on the left. If you don’t see it, go to View > Task Panes and make sure that Shapes is selected. You should see the Shapes window next to the diagram. (A description of each one is shown on the right when you select it.) Then select either Metric Units or US Units. In the dialog box, select the blank template or one of the three starter diagrams. Or if you have a file open already, click File > New. Drag shapes from the stencil onto the drawing canvas to build the diagram.

To build a sequence diagram, use a UML Sequence template or starter diagram, which includes the UML Sequence stencil.


 0 kommentar(er)
0 kommentar(er)
